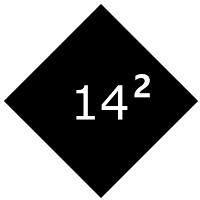OSMC is a media center operating system for the raspberry pi. There are many different media center type operating systems for the raspberry pi (Raspbmc and OpenELEC) this one has worked out best for me, and here’s why.
- Add-ons. They are easily installed from within the OS and seem to work pretty well.
- The OSMC skin. OSMC comes preloaded with a beautiful, functional, and easy to use skin.
- The online remote. It comes preloaded with one but it only really works if you are looking at the screen. I use Chorus, which can be downloaded from within the OSMC operating system.
- Samba. Samba requires almost no configuration except for turning it on. Once Samba is running you can easily transfer files to and from your Pi.
Let’s talk about the other media center operating systems.
I tried Raspbmc and was never really able to get it to work. I did not like the interface as it was confusing and did not look very nice. I would not recommend it.
I also tried OpenELEC which was slightly better but still not perfect. It ran and add-ons such as YouTube and Pandora were available. The interface was the same though and it was not as fast as OSMC.
Conclusion.
OSMC is by far the best. It is fast and responsive and the add-ons work. I would highly recommend it as a media center operating system.